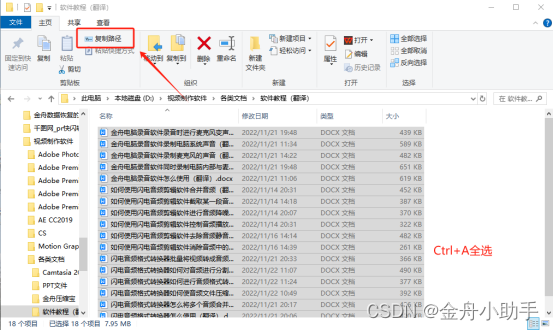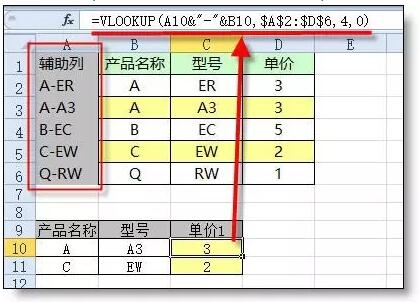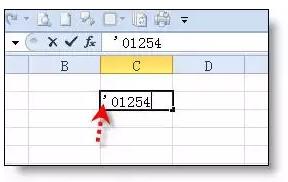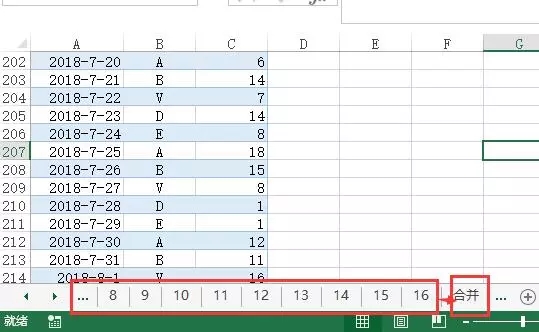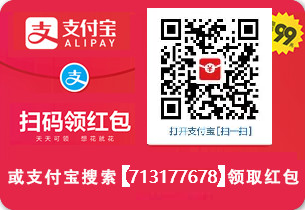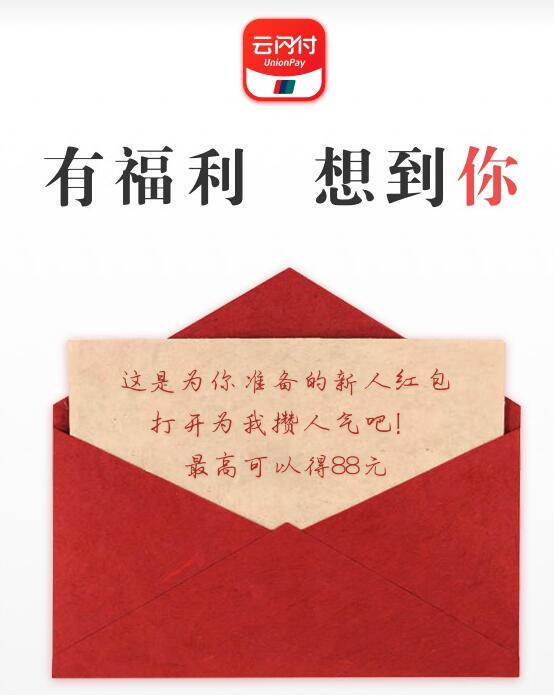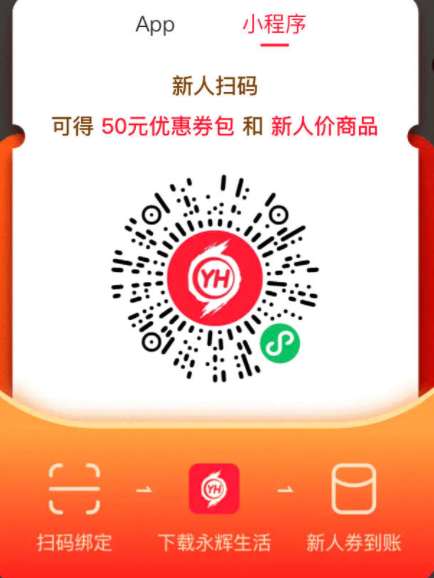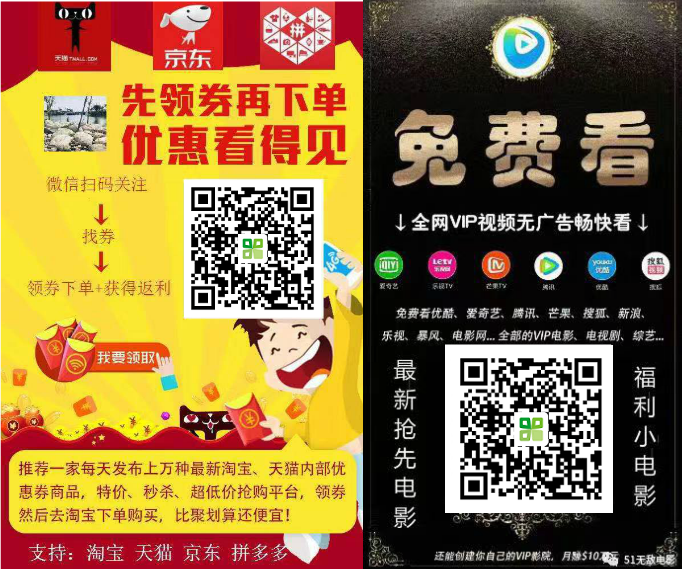前言:昨晚兰色一篇 考勤表的制作- 时间和星期的填充 刷爆了抖音,几个小时内有300多万的播放量。看来想学做考勤表的人真不少。不过抖音1分钟的录制时间限制,注定无法详细讲解,所以全面的讲解还是看微信版的。
第1集:日期和星期的填充
制作考勤表说容易也容易,随便画个表格,输入年份日期、星期,然后再手工划勾就可以用了。但兰色要介绍的是更智能的考勤表,如修改考勤表月份,下面的日期和星期都会自动变化:
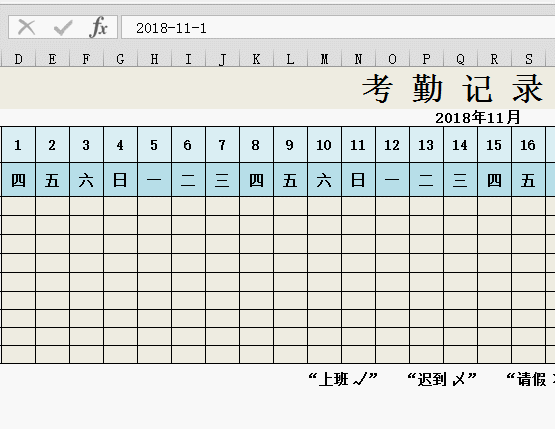
实现日期和星期自动更新有很多种方法,大多是用复杂的函数公式。许多同学看到长公式就头晕。所以兰色就先介绍一个简单公式+技巧的方法。
第1步 设置可以自动变化的日期
在D3中输入公式=A2, E3中输入公式= D3+1,然后复制E3公式到最右。
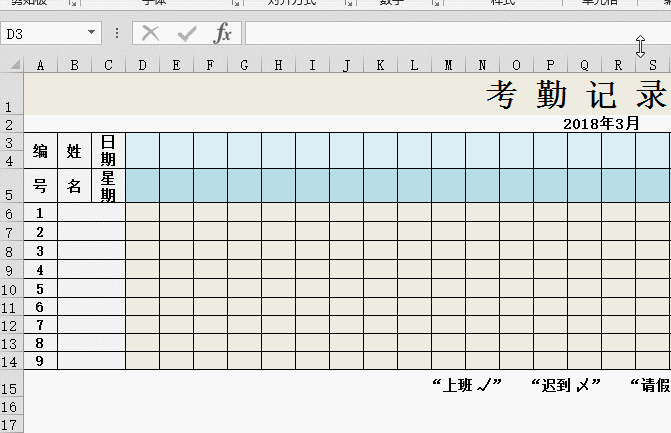 再选中日期行,打开单元格设置窗口 – 数字 – 自定义,右侧框中输入字母 d ( Day的缩写,日期的自定义代码,代表天数)
再选中日期行,打开单元格设置窗口 – 数字 – 自定义,右侧框中输入字母 d ( Day的缩写,日期的自定义代码,代表天数) 
第2步 设置星期
在D5中输入公式=D3,向右复制公式。然后输入自定义格式代码 AAA (日期显示为星期的自定义代码)
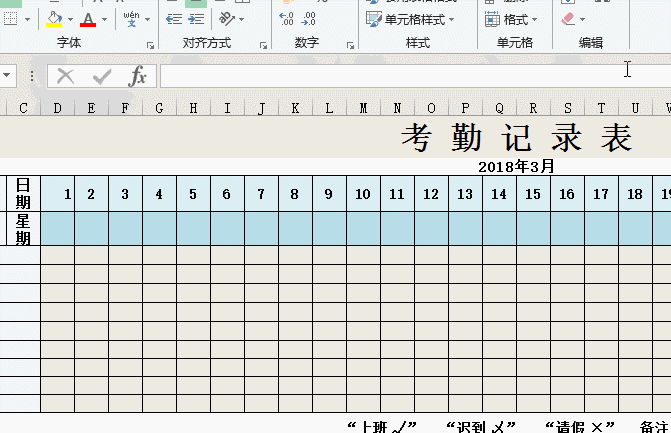
第3步:屏蔽下月的日期
当本月天数小于31天时,最后几列为显示下月的日期。

屏蔽方法:选取后3列,条件格式 – 新建规则 – 使用公式… – 输入公式
=MONTH(AF3)>MONTH(AC3)
公式说明:用最后三列的月份(month函数可以取得日期所在月份)和前面3列日期的月份进行对比作为条件。
再点【格式】按钮打开单元格格式设置窗口 – 数字 – 自定义 – 在右侧框中输入3个分号 ;;; (英文状态)
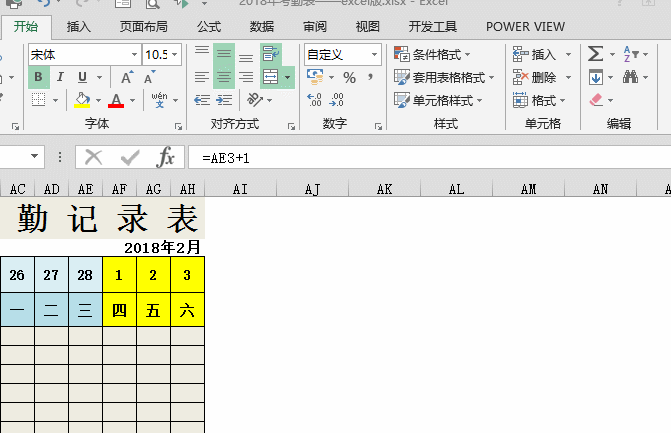
可以自动更新的日期和星期设置完成。
兰色说:在第2集中将介绍周末列的自动变色、考勤表的快速填写和迟到、早退、缺勤统计。另:肯定有不少同学说全部用函数公式也可以。本来兰色要写,但觉得还是留给你们来补充吧。