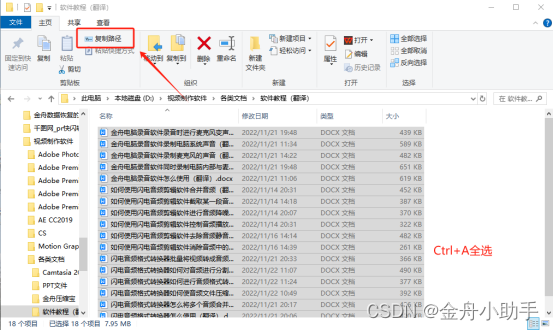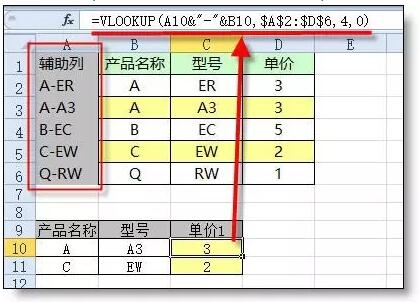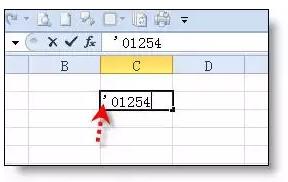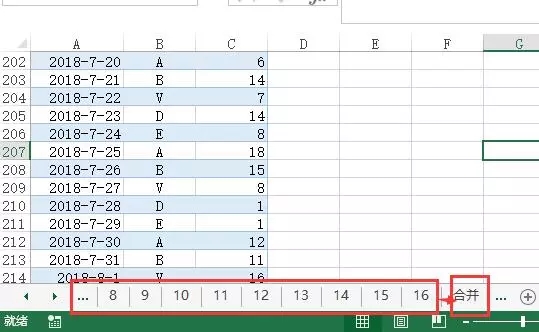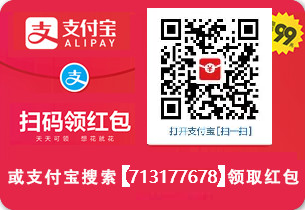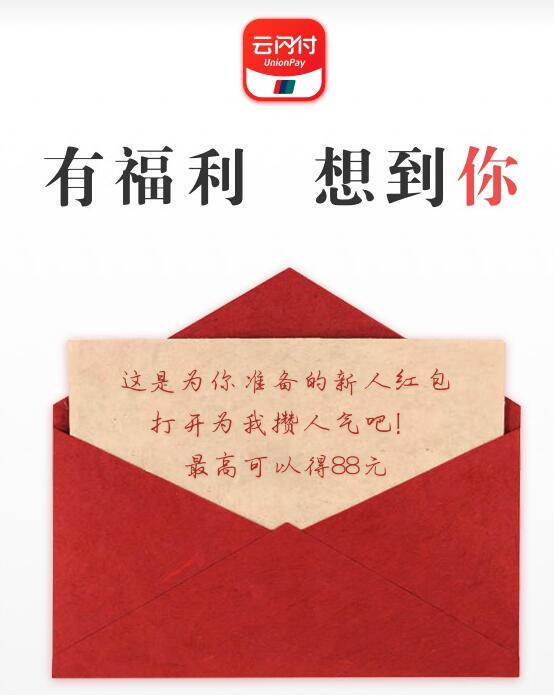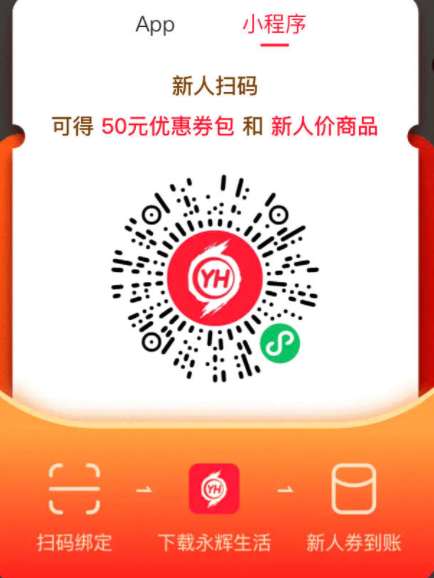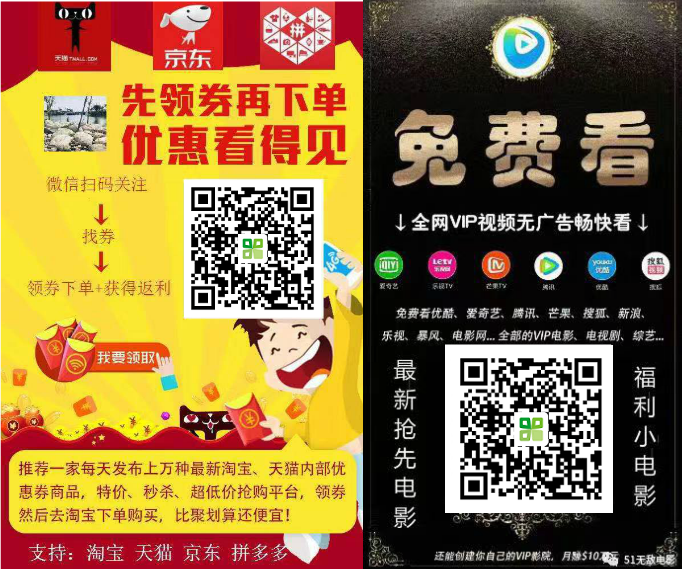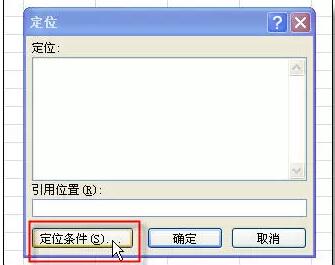
CTRL+G(也可以按F5),在很多Excel操作步骤中都可以看到它的影子。今天兰色带大家盘点这个组合键的作用。你会发现,个个都是很实用的“神技”!
CTRL+G可以打开“定位”窗口,定位窗口上有一个“定位条件”按钮。
 点击“定位条件”按钮,可以打开“定位条件”窗口,今天介绍的技巧全隐藏在这个小小的界面中。
点击“定位条件”按钮,可以打开“定位条件”窗口,今天介绍的技巧全隐藏在这个小小的界面中。 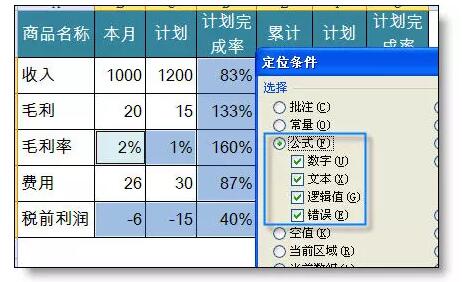
1、公式所在单元格填充颜色
为了防止公式被误删除,可以 定位条件 – 公式 选取所有公式所在单元格,然后填充颜色即可。

2、表格中清空数值,留下公式
选取整个表格,CTRL+G 打开“定位窗口” – 定位条件 – 常量 – 按delete删除。
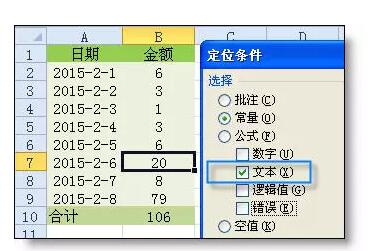
3、检查文本型数字
使用SUM求和的结果和手工计算竟然不一致,肯定又是文本型数字搞的鬼。定位条件 – 常量 – 文本 让文本型数字马上现出原形。

4、删除表中所有错误值
定位条件 – 公式 – 错误 – 按delete删除。
5、删除A列为空的行
定位条件 – 空值 – 删除行 – 整行删除。

6、不复制隐藏的行(只复制显示的行)
定位条件 – 可见单元格 – 复制 – 粘贴
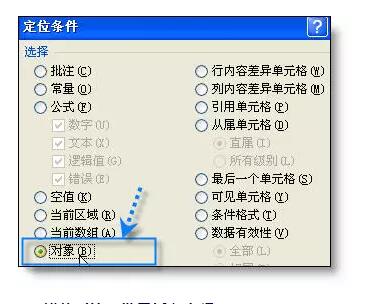
7、删除工作表中所有按钮和图片
从网上复制到EXCEL中时,常会带有很多小图形、图片或按钮。定位条件 – 对象 – 按delete删除。(也可以选取其中一个,按ctrl+a全选图片)
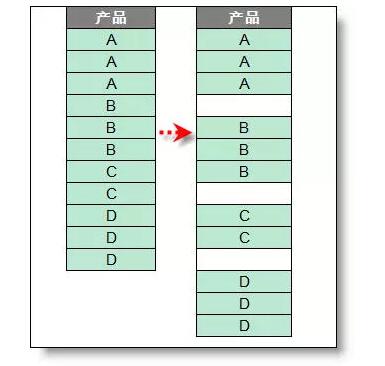
8、错位对比,批量插入空行
【例】如下图所示的表中,要把在不同的产品之间批量添加空行,效果如图中右侧列所示。
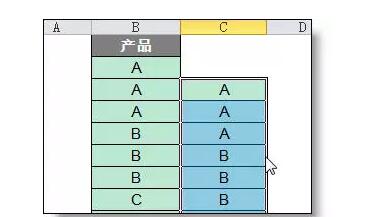
操作步骤:
- 按ctrl拖动B列的数据至C列,位置向下错一位。(直接复制粘贴也可以)
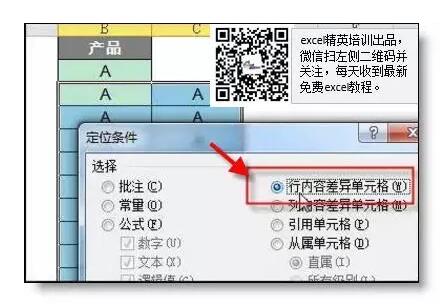 选取B、C列区域,按CTRL+G打开定位窗口 – 定位条件 – 行内容差异单元格。
选取B、C列区域,按CTRL+G打开定位窗口 – 定位条件 – 行内容差异单元格。 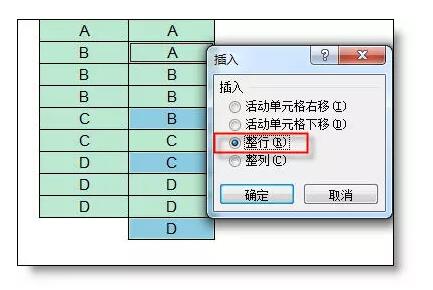 整行插入
整行插入 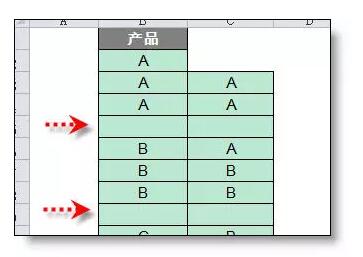 插入后的效果
插入后的效果
兰色说:因篇幅关系,关于CTRL+G(定位)的用法就介绍这么多,在实际应用过程中,上述技巧还会衍生出更多实用功能。在以后的学习中兰色将会继续介绍给同学们。