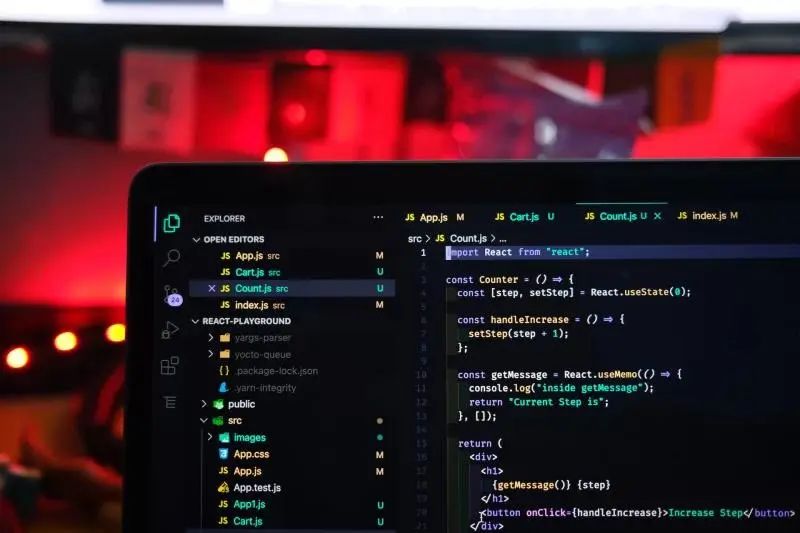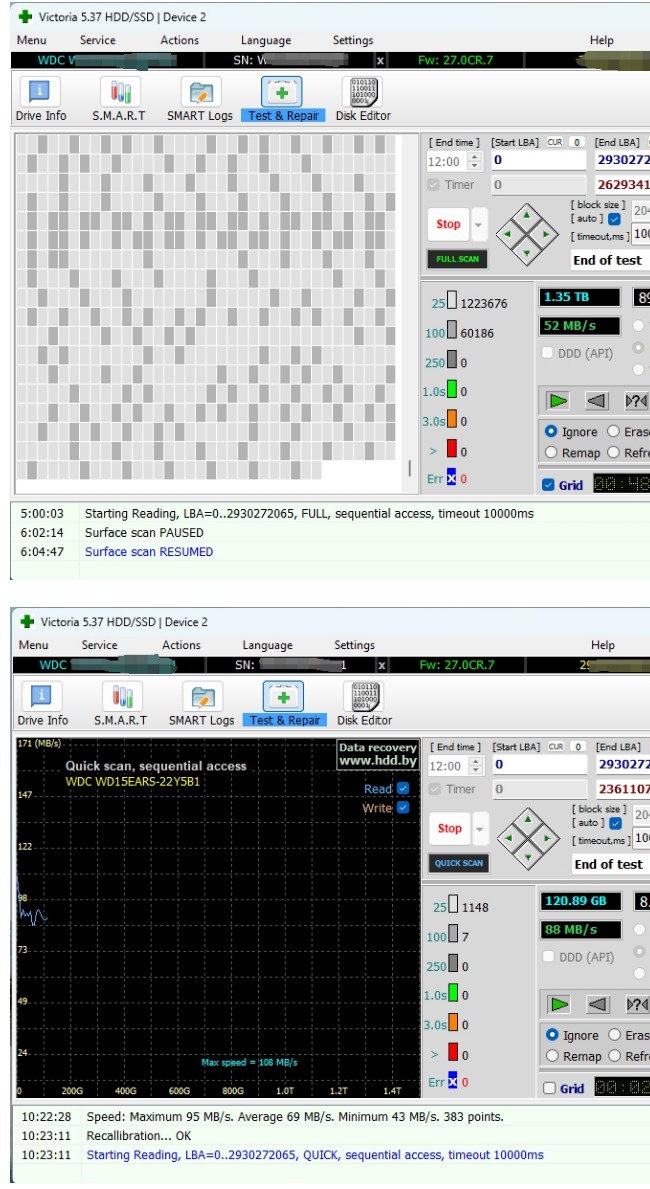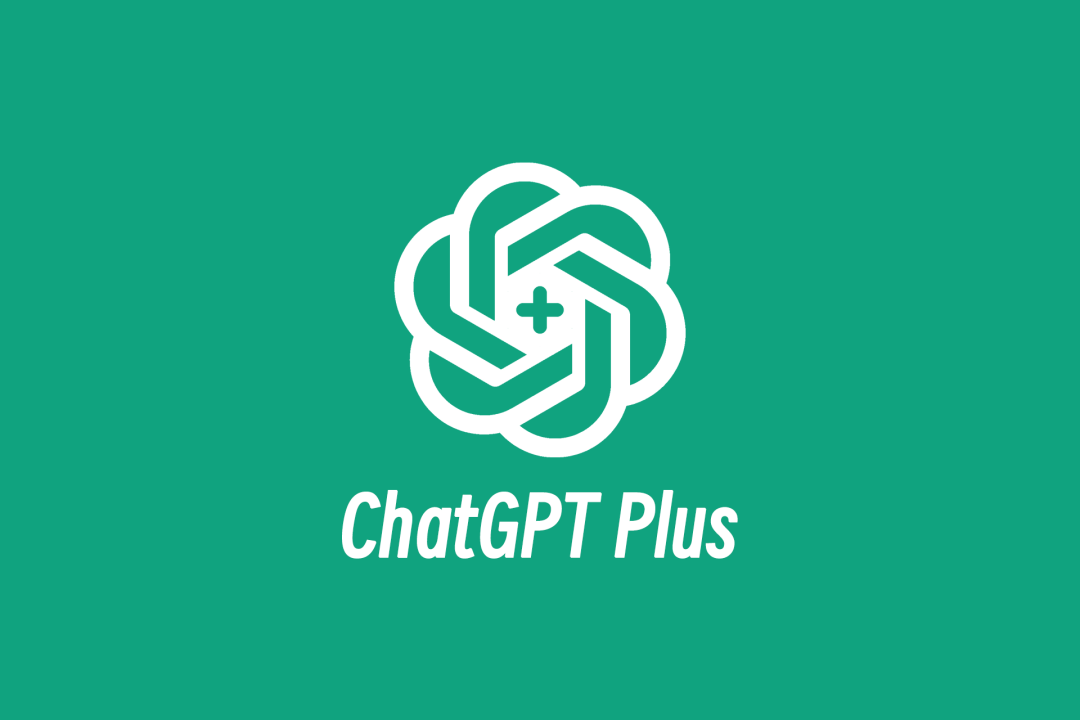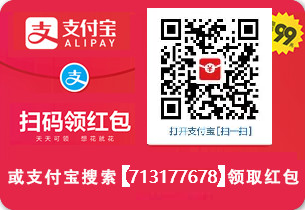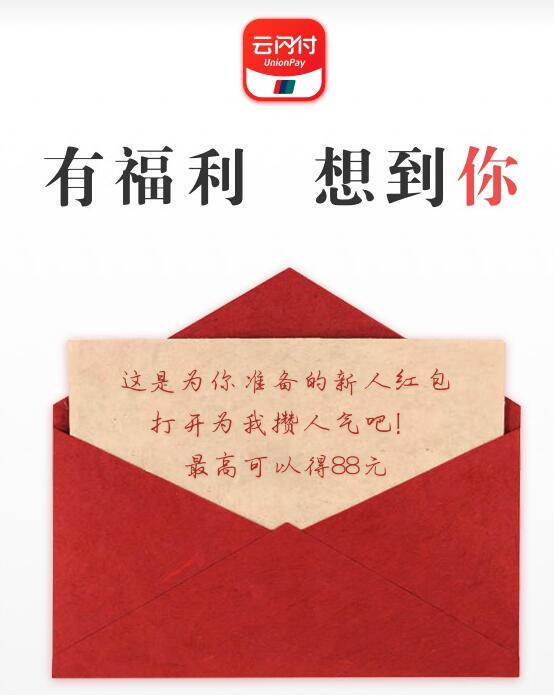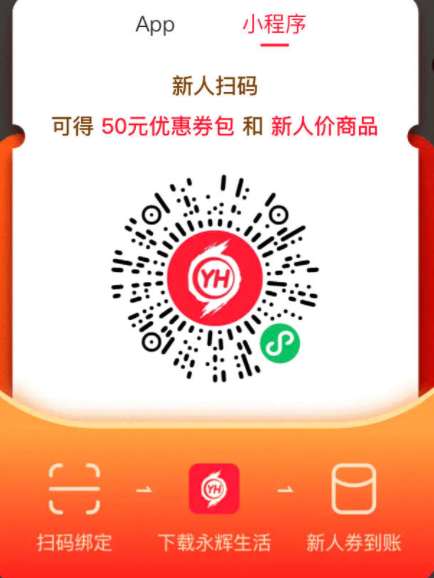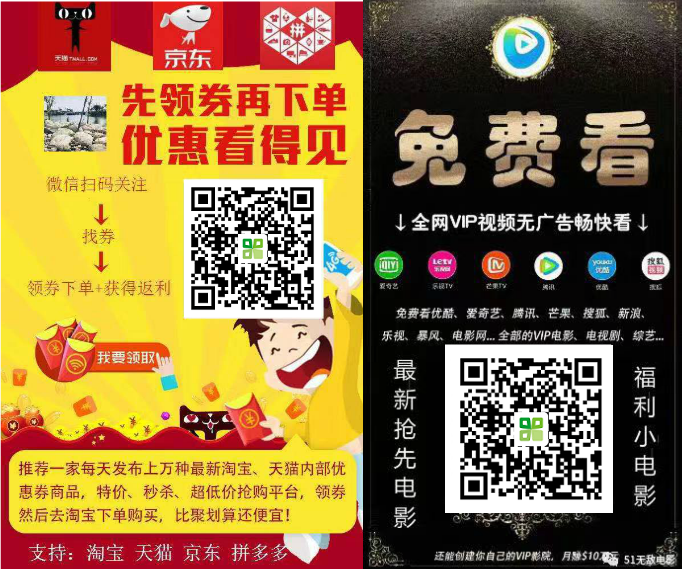处理大量图片、文档或下载文件时,经常需要批量重命名多个文件,但手动逐一重命名可能会浪费很多时间,但 Windows 10 提供了多种方法,可以帮助用户轻松高效地批量重命名文件。泪雪网将介绍几种简单有效的方法,帮助你在 Windows 10 上批量重命名文件。

一、使用 Windows 资源管理器批量重命名文件
Windows 资源管理器 提供了最简单的批量重命名功能,用户无需安装额外的软件,直接在资源管理器中即可完成多个文件的重命名操作。这个方法适合简单的重命名操作,比如为一组文件添加相同的名称,并自动按顺序编号。
步骤:
1.打开文件资源管理器:按下 Win + E 打开文件资源管理器,或者在桌面上双击“此电脑”图标。
2.选择要重命名的文件:进入包含你要重命名的文件的文件夹,按住 Ctrl 键并单击每个文件,选择多个文件。你也可以按 Ctrl + A 全选当前文件夹中的所有文件。
3.右键点击并选择“重命名”:右键单击选中的文件组,并从弹出菜单中选择 “重命名” 选项,或者直接按 F2 键。
4.输入新的名称:输入新的文件名(例如 “图片”)。当你按下 Enter 键时,所有文件将按照新的名称被重命名,并自动按顺序编号(例如,图片 (1)、图片 (2) 等)。
这种方法适用于需要对文件进行简单命名且自动编号的场景。二、使用 PowerShell 批量重命名文件
PowerShell 是 Windows 内置的强大命令行工具,它不仅可以批量重命名文件,还可以进行复杂的文件操作和处理。通过 PowerShell,你可以根据更具体的规则来批量重命名文件。
使用 PowerShell 重命名文件的步骤:
1.打开 PowerShell:按下 Win + X,然后选择 “Windows PowerShell”。
2.导航到目标文件夹:使用命令进入你想要重命名的文件夹,例如:
cd C:\Users\你的用户名\Desktop\文件夹名称
3.使用命令批量重命名文件:你可以使用以下命令进行批量重命名。例如,将所有以“IMG”开头的文件名改为“照片”:
Dir | Rename-Item -NewName {$_.name -replace 'IMG','照片'}
4.其他重命名操作:如果你想添加数字编号,或是删除文件名中的特定字符,可以根据不同需求调整命令。例如,添加递增的数字编号:
$i=1; Get-ChildItem *.jpg | ForEach-Object {Rename-Item $_ -NewName ("图片" + $i++ + ".jpg")}
通过 PowerShell,你可以执行更灵活和复杂的批量重命名操作,适合有编程基础或需要自定义重命名规则的用户。三、使用命令提示符(CMD)批量重命名文件
命令提示符(CMD)也是 Windows 系统中的一种强大工具,用户可以通过命令行快速批量重命名文件。虽然它不像 PowerShell 那么灵活,但它对于一些简单的重命名任务非常高效。
使用命令提示符批量重命名文件的步骤:
1.打开命令提示符:按下 Win + S 搜索 “cmd”,并点击打开命令提示符。
2.导航到文件所在目录:使用 cd 命令进入包含你要重命名的文件夹,例如:
cd C:\Users\你的用户名\Desktop\文件夹名称
3.执行重命名命令:使用 ren 命令进行批量重命名。例如,将所有 .txt 文件的名称从“文档”开头改为“报告”:
ren 文档*.txt 报告*.txt
这个命令将所有以“文档”开头的文本文件重命名为“报告”。
4.更多命令例子:如果你想删除文件名中的特定字符,可以使用通配符。例如,删除文件名中的数字:
ren *[0-9]*.* *
CMD 适合快速的批量文件操作,适用于熟悉命令行的用户。
在 Windows 10 上批量重命名文件可以通过多种方法来实现,具体取决于你的需求和使用习惯。如果你只是需要简单的重命名操作,可以使用 Windows 资源管理器的内置功能。如果需要更复杂的重命名规则,PowerShell、命令提示符都可以。